Internet Protocol
Untuk terhubung pada suatu jaringan diperlukan penomoran dari Internet Protocol yang ada
pada PC tersebut. Teknik penomoran IP ada 2 yaitu manual dan otomatis (DHCP).
Pada suatu jaringan diperlukan IP dan netmask, contoh:
192.168.0.1/255.255.255.0
192.168.0.1 adalah penomoran IP, sedangkan 255.255.255.0 adalah netmask dari jaringan
tersebut. IP memiliki beberapa class yang terbagi menurut jumlah IP tersebut. Class yang
ada antara lain:
A. 10.x.x.x dengan netmask 255.0.0.0
B. 172.16.x.x s/d 172.31.x.x dengan netmask 255.255.0.0
C. 192.168.0.x s/d 192.168.255.x dengan netmask 255.255.255.0
D dan E tidak digunakan, karena diperuntukan untuk penelitian
Penomoran netmask dapat disingkat, misalkan 255.255.255.0 dapat disingkat menjadi/24
Setting IP di Linux
a. Perintah “ifconfig”
Dengan menggunakan perintah ifconfig, root dapat mengganti setting IP untuk jaringan.
Contoh :
highway:~#ifconfig
eth0 Linkencap:EthernetHWaddr00:0C:F1:BA:38:43
inetaddr:10.252.102.143Bcast:10.252.102.255Mask:255.255.255.0
inet6addr:fe80::20c:f1ff:feba:3843/64Scope:Link
UPBROADCASTRUNNINGMULTICASTMTU:1500Metric:1
RXpackets:7827318errors:0dropped:0overruns:0frame:0
TXpackets:5486496errors:0dropped:0overruns:0carrier:0
collisions:0txqueuelen:1000
RXbytes:2529035045(2.3GiB)TXbytes:1421757215(1.3GiB)
Lo Linkencap:LocalLoopback
inetaddr:127.0.0.1Mask:255.0.0.0
inet6addr:::1/128Scope:Host
UPLOOPBACKRUNNINGMTU:16436Metric:1
RXpackets:999errors:0dropped:0overruns:0frame:0
TXpackets:999errors:0dropped:0overruns:0carrier:0collisions:0txqueuelen:0RXbytes:68831
(67.2KiB)TXbytes:68831(67.2KiB)
Untuk mengganti IP dapat dilakukan dengan cara :
# ifconfig eth0 192.168.0.1 netmask 255.255.25.0
b. Dengan menyimpan konfigurasi jaringan
Pada Debian GNU/Linux, file konfigurasi jaringan terdapat pada /etc/network/interfaces,
dapat dilakukan dengan menggunakan editor vim, nano, atau mcedit.
# vim /etc/network/interfaces
pada file tersebut ketikkan syntax berikut:
auto lo
iface lo inet loopback
auto eth0
iface eth0 inet static
address 10.252.108.143
netmask 255.255.255.0
kemudian jalankan perintah “/etc/init.d/networking restart”
apabila ingin menggunakan DHCP ganti “iface eth0 inet static” menjadi “iface eth0 inet dhcp”
Tools Networik
a. ping, tools mengirimkan text ke client
b. mtr, aplikasi traceroute dan ping
II. Alat dan Bahan
1. PC/Laptop menggunakan sistem Operasi Linux
2. Kabel UTP, switch, hub,
III. LANGKAH PERCOBAAN
1 Ganti IP dari masing-masing komputer menjadi network 172.16.0.0/16 tidak boleh ada
yg sama, lakukan dengan perintah “ifconfig” maupun dengan menuliskan interfaces.Tulisk
an pada laporan
2 Ping pada masingmasing PC di jaringan, tuliskan hasilnya pada laporan
3 Rubah setting IP tersebut menjadi DHCP, kemudian lakukan “/etc/init.d/networking
restart”. Tuliskan cara setting dan hasil dari perintah tersebut di laporan.
IV. Analisa
A. Percobaan mengunakan perintah ”ifconfig”
mengganti IP address pada linux dengan menggunakan printah ifconfig hanya sementara, setelah komputer di restart kembali maka akan kembali ke IP awal. sedangkan menggunakan perintah seperti pada gambar di bawah, maka IP address akan permanen.

Untuk terhubung pada suatu jaringan diperlukan penomoran dari Internet Protocol yang ada
pada PC tersebut. Teknik penomoran IP ada 2 yaitu manual dan otomatis (DHCP).
Pada suatu jaringan diperlukan IP dan netmask, contoh:
192.168.0.1/255.255.255.0
192.168.0.1 adalah penomoran IP, sedangkan 255.255.255.0 adalah netmask dari jaringan
tersebut. IP memiliki beberapa class yang terbagi menurut jumlah IP tersebut. Class yang
ada antara lain:
A. 10.x.x.x dengan netmask 255.0.0.0
B. 172.16.x.x s/d 172.31.x.x dengan netmask 255.255.0.0
C. 192.168.0.x s/d 192.168.255.x dengan netmask 255.255.255.0
D dan E tidak digunakan, karena diperuntukan untuk penelitian
Penomoran netmask dapat disingkat, misalkan 255.255.255.0 dapat disingkat menjadi/24
Setting IP di Linux
a. Perintah “ifconfig”
Dengan menggunakan perintah ifconfig, root dapat mengganti setting IP untuk jaringan.
Contoh :
highway:~#ifconfig
eth0 Linkencap:EthernetHWaddr00:0C:F1:BA:38:43
inetaddr:10.252.102.143Bcast:10.252.102.255Mask:255.255.255.0
inet6addr:fe80::20c:f1ff:feba:3843/64Scope:Link
UPBROADCASTRUNNINGMULTICASTMTU:1500Metric:1
RXpackets:7827318errors:0dropped:0overruns:0frame:0
TXpackets:5486496errors:0dropped:0overruns:0carrier:0
collisions:0txqueuelen:1000
RXbytes:2529035045(2.3GiB)TXbytes:1421757215(1.3GiB)
Lo Linkencap:LocalLoopback
inetaddr:127.0.0.1Mask:255.0.0.0
inet6addr:::1/128Scope:Host
UPLOOPBACKRUNNINGMTU:16436Metric:1
RXpackets:999errors:0dropped:0overruns:0frame:0
TXpackets:999errors:0dropped:0overruns:0carrier:0collisions:0txqueuelen:0RXbytes:68831
(67.2KiB)TXbytes:68831(67.2KiB)
Untuk mengganti IP dapat dilakukan dengan cara :
# ifconfig eth0 192.168.0.1 netmask 255.255.25.0
b. Dengan menyimpan konfigurasi jaringan
Pada Debian GNU/Linux, file konfigurasi jaringan terdapat pada /etc/network/interfaces,
dapat dilakukan dengan menggunakan editor vim, nano, atau mcedit.
# vim /etc/network/interfaces
pada file tersebut ketikkan syntax berikut:
auto lo
iface lo inet loopback
auto eth0
iface eth0 inet static
address 10.252.108.143
netmask 255.255.255.0
kemudian jalankan perintah “/etc/init.d/networking restart”
apabila ingin menggunakan DHCP ganti “iface eth0 inet static” menjadi “iface eth0 inet dhcp”
Tools Networik
a. ping, tools mengirimkan text ke client
b. mtr, aplikasi traceroute dan ping
II. Alat dan Bahan
1. PC/Laptop menggunakan sistem Operasi Linux
2. Kabel UTP, switch, hub,
III. LANGKAH PERCOBAAN
1 Ganti IP dari masing-masing komputer menjadi network 172.16.0.0/16 tidak boleh ada
yg sama, lakukan dengan perintah “ifconfig” maupun dengan menuliskan interfaces.Tulisk
an pada laporan
2 Ping pada masingmasing PC di jaringan, tuliskan hasilnya pada laporan
3 Rubah setting IP tersebut menjadi DHCP, kemudian lakukan “/etc/init.d/networking
restart”. Tuliskan cara setting dan hasil dari perintah tersebut di laporan.
IV. Analisa
A. Percobaan mengunakan perintah ”ifconfig”
mengganti IP address pada linux dengan menggunakan printah ifconfig hanya sementara, setelah komputer di restart kembali maka akan kembali ke IP awal. sedangkan menggunakan perintah seperti pada gambar di bawah, maka IP address akan permanen.
auto lo
iface lo inet loopback
iface lo inet loopback
auto eth0
iface eth0 inet static
address 172.16.0.5
iface eth0 inet static
address 172.16.0.5
netmask 255.255.0.0
tambahkan IP address dan netmask seperti diatas, IP address dan netmask disesuaikan seperti pada dasar teori di atas.
kemudian lakukan perintah diatas. gunanya untuk merestart jaringan yang sudah kita ubah.
lakukan
perintah ifconfig pada terminal, gunanya untuk memastikan apakah IP
address sudah terganti atau belum. Jika sudah lanjut ke perintah
berikutnya.
B. Percobaan ”ping” pada masingmasing PC di jaringan
untuk mengetes apakah connect dengan jangingannya. lakukan perintah ping seperti gambar di atas.
C. Percobaan merubah setting IP tersebut menjadi DHCP
ubah "static" menjadi "dhcp"
kemudian lakukan perintah restart seperti gambar di atas.
kemudian dengan perintah ifconfig, lihat IP address apakah sudah terganti DHCP atau belum.
IP ADDRESS DHCP : 172.22.22.101 dan NETMASK : 255.255.255.0
kemudian lakukan ping ke komputer lain untuk membuktikan apakah jaringan sudah connect.
Read More..
Wednesday, April 20, 2011
Ethernet
Sejarah Ethernet
Robert
Metcalfe mengembangkan Ethernet pertama kali di Pusat Riset Xerox Palo
Alto yang terkenal (PARC) pada tahun 1972. Orang-orang di Xerox PARC
telah mengembangkan workstation personal dengan antarmuka pengguna
grafis. Mereka membutuhkan teknologi jaringan untuk workstation dengan
printer laser yang baru dikembangkan mereka. (Ingat, PC pertama, MITS
Altair, tidak diperkenalkan ke publik sampai tahun 1975.)
Metcalfe
awalnya menamakan sebagai jaringan Alto Aloha Network. Ia mengubah nama
untuk Ethernet pada tahun 1973 untuk membuat jelas bahwa semua jenis
perangkat bisa terhubung ke jaringannya. Dia memilih nama “eter” karena
jaringan yang dibawa bit untuk setiap workstation dengan cara yang sama
bahwa para ilmuwan pernah berpikir gelombang disebarkan melalui ruang
oleh “eter luminiferous.”
Publikasi
pertama Metcalfe’s tentang Ethernet eksternal untuk publik adalah pada
tahun 1976. Metcalfe meninggalkan Xerox, dan pada tahun 1979 Digital
Equipment Corporation (DEC), Intel, dan Xerox untuk menyepakati standar
umum yang disebut DIX Ethernet.
Pada tahun 1982, Institute of Engineers Listrik dan Elektronika (IEEE) mengadopsi standar yang berbasis pada Ethernet Metcalfe.
Proses
standardisasi teknologi Ethernet akhirnya disetujui pada tahun 1985
oleh Institute of Electrical and Electronics Engineers (IEEE), dengan
sebuah standar yang dikenal dengan Project 802. Standar IEEE selanjutnya
diadopsi oleh International Organization for Standardization (ISO),
sehingga menjadikannya sebuah standar internasional dan mendunia yang
ditujukan untuk membentuk jaringan komputer. Karena kesederhanaan dan
keandalannya, Ethernet pun dapat bertahan hingga saat ini, dan bahkan
menjadi arsitektur jaringan yang paling banyak digunakan.
Apa itu Ethernet
Ethernet bisa digambarkan sebagai sebuah sistem yang menghubungkan komputer dalam sebuah bangunan atau dalam local area.
Ini
terdiri dari hardware (kartu antarmuka jaringan), perangkat lunak, dan
kabel digunakan untuk menghubungkan komputer. Semua komputer pada
Ethernet yang terpasang pada data link bersama, sebagai lawan dari
jaringan point-to-point tradisional, di mana satu perangkat tersambung
ke perangkat lain tunggal. Karena semua komputer berbagi data link sama
pada jaringan Ethernet, jaringan membutuhkan protokol untuk menangani
keadaan jika beberapa komputer ingin mengirimkan data pada saat yang
sama, karena hanya satu yang dapat bicara pada satu waktu tanpa
menyebabkan gangguan. penemuan Metcalfe’s memperkenalkan beberapa arti
pembawa tabrakan akses mendeteksi (CSMA / CD) protocol. CSMA / CD
mendefinisikan bagaimana komputer harus mendengarkan jaringan sebelum
transmisi. Jika jaringan sepi, komputer dapat mengirimkan data. Namun,
masalah timbul jika lebih dari satu komputer mendengarkan, mendengar
keheningan, dan mengirimkan pada saat yang sama: bertabrakan data.
Tabrakan-mendeteksi bagian dari CSMA / CD mendefinisikan sebuah metode
di mana komputer transmisi kembali setelah tabrakan terjadi dan secara
acak berusaha untuk memulai kembali transmisi. Ethernet awalnya
dioperasikan pada 3 Mbps, tapi hari ini beroperasi pada kecepatan mulai
dari 10 Mbps (yang 10 juta bit per detik) untuk 10 Gbps (yang 10 milyar
bit per detik).
Perkembangan Ethernet
Ketika
masa awal Metcalfe mengembangkan Ethernet, Jaringan komputer dibuat
dengan menghubungkan dengan sebuah kabel tembaga tunggal. Keterbatasan
fisik sepotong kabel tembaga mencatat sinyal-sinyal listrik dibatasi
seberapa jauh jarak komputer satu sama lain pada sebuah Ethernet.
Repeater membantu meringankan keterbatasan jarak. Repeater adalah alat
kecil yang meregenerasi sinyal listrik pada kekuatan sinyal asli. Proses
ini memungkinkan Ethernet untuk bisa memperpanjang melintasi lantai
kantor yang mungkin melebihi batasan jangkauan Ethernet. Penambahan atau
penghapusan perangkat pada kabel Ethernet mengganggu jaringan untuk
semua perangkat yang terhubung lainnya. perangkat yang disebut hub
Ethernet memecahkan masalah ini.
Pertama, masing-masing port pada hub sebenarnya repeater.
Kedua,
hub menyederhanakan tips Ethernet dan administrasi. Sebagai jaringan
tumbuh lebih besar, perusahaan harus sesuai komputer lebih banyak dan
lebih ke sebuah Ethernet.
Hub
dan Repeter ini bekerja pada Physical Layer dalam model OSI. Fungsi
dari Hub dan Repeater ini sederhananya adalah meneruskan paket data yang
dikirim dari PC tanpa memiliki kecerdasan seperti Router yang memiliki
filtering destination baik IP, MAC Address dan lain-lain sehingga hanya
memiliki kemampuan meneruskan saja ke alamat yang akan dituju.
Data
yang dikirim oleh sebuah computer akan disampaikan ke tujuan dengan
menyebarkan berita (broadcast) ke seluruh computer yang terhubung dalam
satu terminal (Hub/Repeater), akibatnya seluruh computer yang terhubung
akan menerima paket data dan jika dalam waktu yang bersamaan ada
computer lain yang mengirim paket data maka yang terjadi adalah crush
atau tumbukan data, dan ini akan mempengaruhi kelancaran arus data dalam
jaringan tersebut. Computer-computer yang berada dalam LAN yang sama
akan memiliki broadcast yang sama atau yang disebut broadcast domain.
Hub dan Repeater tidak memiliki kemampuan untuk meneruskan data ke
computer lain yang berada dalam broadcast domain atau network ID yang
lain, oleh sebab itu IP Address yang diberikan pada computer yang berada
dalam LAN yang sama biasanya memiliki network yang sama pula.
Sebagai contoh yang dimaksud dengan satu broadcast domain adalah :
PC
A yang berada dalam 1 network dan 1 terminal dengan IP 192.168.1.4
sampai dengan 192.168.1.52 dengan subnet 255.255.255.0 dan PC B yang
berada dalam 1 network lain dan 1 terminal dengan IP 192.168.2.6 sampai
dengan 192.168.2.70 dengan subnet 255.255.255.0 maka PC A yang berada
pada network 192.168.1.4 disebut 1 broadcast domain dan PC B yang berada
pada network 192.168.2.6 berada pada broadcast domain yang lain.
Protokol
yang digunakan adalah Ethernet IEEE 802.3 menggunakan pola aliran data
Carrier Sense Multiple Access Collision Detection (CSMA-CD), dengan
definisi : yaitu suatu cara computer untuk memeriksa jaringan apakah ada
pengiriman data oleh pihak lain. Jika tidak ada pengiriman data maka
data oleh pihak lain tersebut baru akan dikirimkan. Umumnya jaringan
Ethernet dipakai hanya untuk transmisi half-duplex, yaitu pada suatu
saat hanya dapat mengirim atau menerima saja.
Hub
dan Repeater hanya memiliki 1 collision domain, sehingga seluruh
computer yang terhubung jika salah satu port sibuk maka port-port yang
lain harus menunggu.
Mengapa kita harus mempelajari Ethernet
Ethernet dikembangkan pada tahun 1972 sebagai cara untuk menghubungkan komputer dengan printer laser yang saat itu baru dibuat.
Hal itu diakui bahkan pada waktu itu sebagai sebuah terobosan teknologi yang luar biasa.
Namun,
sedikit orang mengira bahwa keberhasilan menghasilkan teknologi untuk
menghubungkan komputer dan perangkat akan mengubah komunikasi manusia
pada skala yang sama dengan penemuan bisnis telepon dan perubahan pada
skala Revolusi Industri.
Beberapa
protokol bersaing telah muncul sejak 1972, namun tetap Ethernet standar
dominan untuk menghubungkan komputer ke jaringan area lokal (LAN).
Selama bertahun-tahun Ethernet dominan dalam jaringan rumah juga.
Ethernet
adalah cara berbagi resource di mana stasiun akhir (komputer, server,
dan sebagainya) semua memiliki akses ke media transmisi pada waktu yang
sama. Hasilnya adalah bahwa hanya satu perangkat dapat mengirimkan
informasi pada satu waktu.
Mengingat keterbatasan ini, ada dua solusi yang layak:
- Gunakan mekanisme pembagian: Jika semua stasiun akhir dipaksa untuk berbagi data lewat kabel data, harus ada aturan untuk memastikan bahwa setiap stasiun akhir menunggu gilirannya sebelum transmisi. Dalam hal transmisi simultan, harus ada aturan untuk mentransmisi.
- Bagilah segmen berbagi, dan melindungi mereka:
Solusi
lain keterbatasan sumber daya bersama adalah dengan menggunakan
perangkat yang mengurangi jumlah stasiun mengakhiri berbagi sumber daya
pada suatu waktu tertentu.
Ethernet Collisions
Dalam LAN tradisional, para user semua akan berbagi port yang sama pada perangkat jaringan dan akan berebut bandwidth.
Keterbatasan
utama seperti setup adalah bahwa hanya satu perangkat dapat mengirimkan
pada suatu waktu. Segmen yang berbagi sumber daya dengan cara ini
disebut collision domain, karena jika dua atau lebih perangkat transmisi
pada waktu yang sama, informasi yang “bertabrakan,” dan titik akhir
keduanya harus mengirim ulang informasi mereka (pada waktu yang
berbeda). Biasanya perangkat baik menunggu sejumlah waktu acak sebelum
mencoba untuk mentransmisikan data kembali.
Metode
ini bekerja dengan baik untuk sejumlah kecil pengguna segmen, dimana
masing-masing memiliki kebutuhan bandwidth yang relatif rendah. Karena
meningkatnya jumlah pengguna, efisiensi collision domain menurun tajam,
ke titik di mana akan terjadi overhead lalu lintas (manajemen dan
kontrol) jaringan.
Segmen kecil
Segmen
dapat dibagi untuk mengurangi jumlah pengguna dan meningkatkan
bandwidth yang tersedia untuk setiap pengguna dalam segmen ini. Setiap
segmen baru yang diciptakan menghasilkan collision domain baru.
Lalu
lintas dari satu segmen atau tabrakan domain tidak mengganggu segmen
lainnya, sehingga meningkatkan bandwidth yang tersedia setiap segmen.
Pada gambar berikut, segmen masing-masing memiliki bandwidth yang lebih
besar, tetapi semua segmen masih pada backbone yang sama dan harus
berbagi bandwidth yang tersedia.
Pendekatan
ini bekerja paling baik bila perawatan diambil untuk memastikan bahwa
pengguna terbesar bandwidth ditempatkan dalam segmen terpisah.
Ada beberapa metode dasar untuk membagi LAN Ethernet ke collision domain lebih:
- Gunakan bridges untuk membagi collision domain.
- Gunakan switch untuk menyediakan domain yang didedikasikan untuk setiap host.
- Gunakan router untuk trafik rute antara domain (dan tidak lalu lintas rute yang tidak penting ke domain lain).
Berikut ini membahas segmentasi menggunakan bridges dan router.
Meningkatkan Bandwidth
Selain
menciptakan segmen tambahan untuk menambah bandwidth yang tersedia,
Anda dapat menggunakan media yang lebih cepat seperti serat optik atau
Gigabit Ethernet.
Meskipun
teknologi ini lebih cepat, mereka masih merupakan media bersama,
sehingga collision domain akan tetap ada dan akhirnya akan mengalami
masalah yang sama sebagai media lambat.
Ethernet Segmen
Segmen adalah bentuk jaringan yang paling sederhana, di mana semua perangkat secara langsung dihubungkan.
Dalam jenis ini pengaturan, jika salah satu dari komputer akan terputus, atau jika ada yang ditambahkan, segmen dinonaktifkan.
Hubs
Hub
memungkinkan Anda untuk menambah dan menghapus komputer tanpa
menonaktifkan jaringan, tetapi mereka tidak menciptakan collision domain
tambahan.
Repeater
Repeater hanya memperpanjang jarak transmisi dari segmen Ethernet.
Bridges
Bridges adalah Layer 2 sederhana perangkat yang menciptakan segmen baru, sehingga tabrakan lebih sedikit.
Bridges harus mempelajari alamat dari komputer di setiap segmen untuk menghindari lalu lintas meneruskan ke salah
pelabuhan.
Tidak seperti hub, yang biasanya digunakan untuk jaringan dengan
sejumlah kecil stasiun akhir (4 sampai 8), jembatan dapat menangani
jaringan yang jauh lebih besar dengan puluhan stasiun akhir.
Switched Ethernet
Sebuah switch LAN dapat dianggap sebagai kecepatan-tinggi, jembatan multiport dengan otak.
Switch tidak hanya mengizinkan setiap stasiun akhir untuk memiliki port khusus (artinya bahwa tidak ada tabrakan terjadi).
Mereka
juga memungkinkan stasiun akhir untuk mengirim dan menerima pada waktu
yang sama (menggunakan full duplex), sangat meningkatkan efisiensi LAN.
LAN Router
Router LAN berbasis sangat memperpanjang kecepatan, jarak, dan kecerdasan Ethernet LAN.
Router juga memungkinkan lalu lintas yang akan dikirim bersama multipel path.
Router, bagaimanapun, memerlukan sebuah protokol yang umum antara stasiun router dan akhir.
Apa yang telah mereka berikan
Pada 1970-an Xerox Corporation membentuk sebuah kelompok peneliti berbakat untuk menyelidiki teknologi baru.
Kelompok
baru ini ditempatkan di Palo Alto Research Center yang baru dibuka
(PARC), jauh dari kantor pusat perusahaan di Connecticut.
Selain
mengembangkan Ethernet, orang-orang brilian di PARC menemukan teknologi
yang akhirnya di kembangkan untuk pengembangan komputer pribadi (PC),
antarmuka pengguna grafis (GUI), cetak laser, dan integrasi yang
sangat-skala besar (VLSI).
Bisa
dijelaskan, Xerox Corporation gagal memanfaatkan kecemerlangan (dan
kelangsungan hidup komersial) dari banyak inovasi lembaga riset ini dan
membiarkan mereka keluar di manfaatkan oleh Apple dan Microsoft.
Untuk
memberikan gambaran tentang berapa biaya Xerox dalam hal pengembangan,
anggaran untuk peralatan Ethernet di seluruh dunia lebih dari $ 7 miliar
pada tahun 2006 dan diperkirakan akan tumbuh hingga lebih dari $ 10
miliar pada 2009. Jelas tidak berlebihan jika Apple, Intel, Cisco, HP,
dan Microsoft. seharusnya berterima kasih terhadap Xerox.
Read More..
IP Address & Subnetting
IP
Address merupakan bilangan yang digunakan sebagai pengenal bagi
tiap-tiap mesin yang berada pada jaringan IP. IP Address berfungsi untuk
mengetahui lokasi dari device dalam sebuah jaringan(network). IP
Address merupakan logical addressing bukan hardware addressing. IP
Address di desain agar dapat mengizinkan sebuah host berkomunikasi
dengan host lain tanpa memperdulikan jenis teknologi LAN yang digunakan.
Read More..
Wednesday, April 13, 2011
MEMBUAT JARINGAN WIRELESS D-LINK
I. Alat dan Bahan
- Laptop
- Wireless D-Link DWL-2100AP
II.Langkah Pengerjaan
1.Kita menggunakan access point merk Dlink DWL-2100APAccess point Dlink DWL-2100AP memiliki
alamat IP default 192.168.0.50. Tujuan vendor memasangkan alamat IP adalah agar kita dapat
mengkonfigurasi access point melalui program aplikasi browser seperti (Internet Explorer) atau (Mozilla
firefox). Gunakanlah gambar berikut sebagai bahan referensi terhadap konfigurasi yang dilakukan pada
access point Dlink DWL-2100AP. Gambar :
5.Muncul jendela konfigurasi awal Wireless seperti gambar di bawah ini :

Isilah sesuai dengan first security key yang pada awal konfigurasi wireless dibuat

Pilihlah wireless conection status untuk melihat IP yang dapat ditangkap laptop dari wireless yang ada seperti gambar di atas.
- Laptop
- Wireless D-Link DWL-2100AP
II.Langkah Pengerjaan
1.Kita menggunakan access point merk Dlink DWL-2100APAccess point Dlink DWL-2100AP memiliki
alamat IP default 192.168.0.50. Tujuan vendor memasangkan alamat IP adalah agar kita dapat
mengkonfigurasi access point melalui program aplikasi browser seperti (Internet Explorer) atau (Mozilla
firefox). Gunakanlah gambar berikut sebagai bahan referensi terhadap konfigurasi yang dilakukan pada
access point Dlink DWL-2100AP. Gambar :
Ilustrasi Koneksi Wireless
2.Karena Wireless Dlink DWL-2100AP memiliki IP default 192.168.0.50, maka setelah wireless
dihubungkan ke laptop menggunakan kabel Lan, maka selanjutnya aturlah Ip Address Laptop pada icon
local Area Connection -> local area properties -> internet protocol (TCP/IP) properties sehingga
menjadi seperti pada gambar berikut :
Setting IP Address Laptop (harus satu kelas dengan IP default Wireless)
3.Sebelum mulai mengkonfigurasi, periksa terlebih dahulu koneksi dari PC ke Access Point dengan
menggunakan perintah Ping :
Jika
Replay menyatakan Koneksi antara Komputer dan Access Point telah
terkoneksi (OK). Ready for Configure, jika Time Out berarti belum
terjadi Koneksi, coba cek Kabel LAN ataupun IP Address laptop.
4.Ketikkan IP default wireless pada address bar internet aplikasi kita, perhatikan gambar di bawah:
Pada kolom username isikan admin dan untuk kolom password dikosongkan
(Security default dari wireless)
(Security default dari wireless)
5.Muncul jendela konfigurasi awal Wireless seperti gambar di bawah ini :
Untuk menjalankan system konfigurasi Wireless, pilihlah run wizard
lebih praktis untuk melakukan konfigurasi keseluruhan jaringan
6.Setelah melakukan running wizard, berikut tampilan jendela dan langkah-langkahnya :
Penjelasan Langkah-langkah konfigurasi Wireless DLink DWL-2100AP
Isikan Password baru pada kolom password, lalu ketikkan lagi password pada kolom verify password
Isikan
Nama SSID, dan pilih sesuai data yang ada pada combo channel (untuk
memberi ruang beberapa laptop yang nantinya akan terkoneksi dengan
wireless)
Pilih pada pilihan List box security level (sesuaikan kebutuhan)
Pilih Key type (danjurkan Hex), key size, dan First Key
(yang menjadi password untuk membuka koneksi Wireless)
Konfigurasi telah selesai selanjutnya menuggu beberapa detik, untuk hasil konfigurasi wireless seperti gambar di bawah :
7.Setelah melakukan running wizard, berikut tampilan jendela dan langkah-langkahnya :
Aturlah Performance wireless settings (sesuaikan dengan kebutuhan)
Terakhir, aturlah DHCP Server Wirelees sebagai titik referensi IP address laptop yang akan dihubungkan. 

Pengaturan konfigurasi sepenuhnya selesai
8.Bukalah jendela koneksi wireless, pilihlah nama SSID yang sama dengan yang dibuat pada konfigurasi
Wireless awal, perhatikan gambar di bawah :
Setelah memilih SSID yang sama, akan timbul pesan password security key, perhatikan gambar berikut :
Isilah sesuai dengan first security key yang pada awal konfigurasi wireless dibuat

Pilihlah wireless conection status untuk melihat IP yang dapat ditangkap laptop dari wireless yang ada seperti gambar di atas.
9.Sedikit penjelasan untuk pengaturan wireless yang bersifat Static pada pengaturan IP addressnya :
Pilih Tab LAN pada pengaturan wireless :
Pilih Tab LAN pada pengaturan wireless :












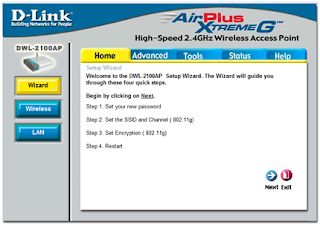





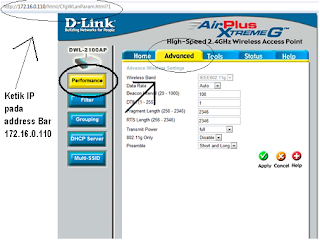








0 komentar:
Posting Komentar